Set up Print Manager
The Interparcel Print Manager is an optional plugin you can install to simplify your label printing. It automates the process, sending labels directly from our platform to your chosen printer, whether it’s a 6x4 label printer or an A4 printer. Say goodbye to the hassle of downloading PDFs and manually selecting your printer for every label.
With this tool, you can speed up your label printing and easily send all required shipping documents to your printing device with a single click.
Follow these steps to install and activate our Print Manager:
Step 1: Insall The Interparcel Print Manager
- Log in to your Interparcel account. Hover over the My Account tab and select Settings. A menu will appear on the left hand side of the page. Click on the Printer Settings option from this menu.
- Select your computer's operating system to download the Printing Plugin.
- Open the file and click Run.
- Click Next and Finish when is finished.
- The Interparcel Print Manager is now installed! You can choose to enable it or not, depending on whether you would like to use it. If you decide to disable the print manager, your labels will be available in PDF form. If you decide to enable the Print Manager, your labels will automatically print to your indicated printer.
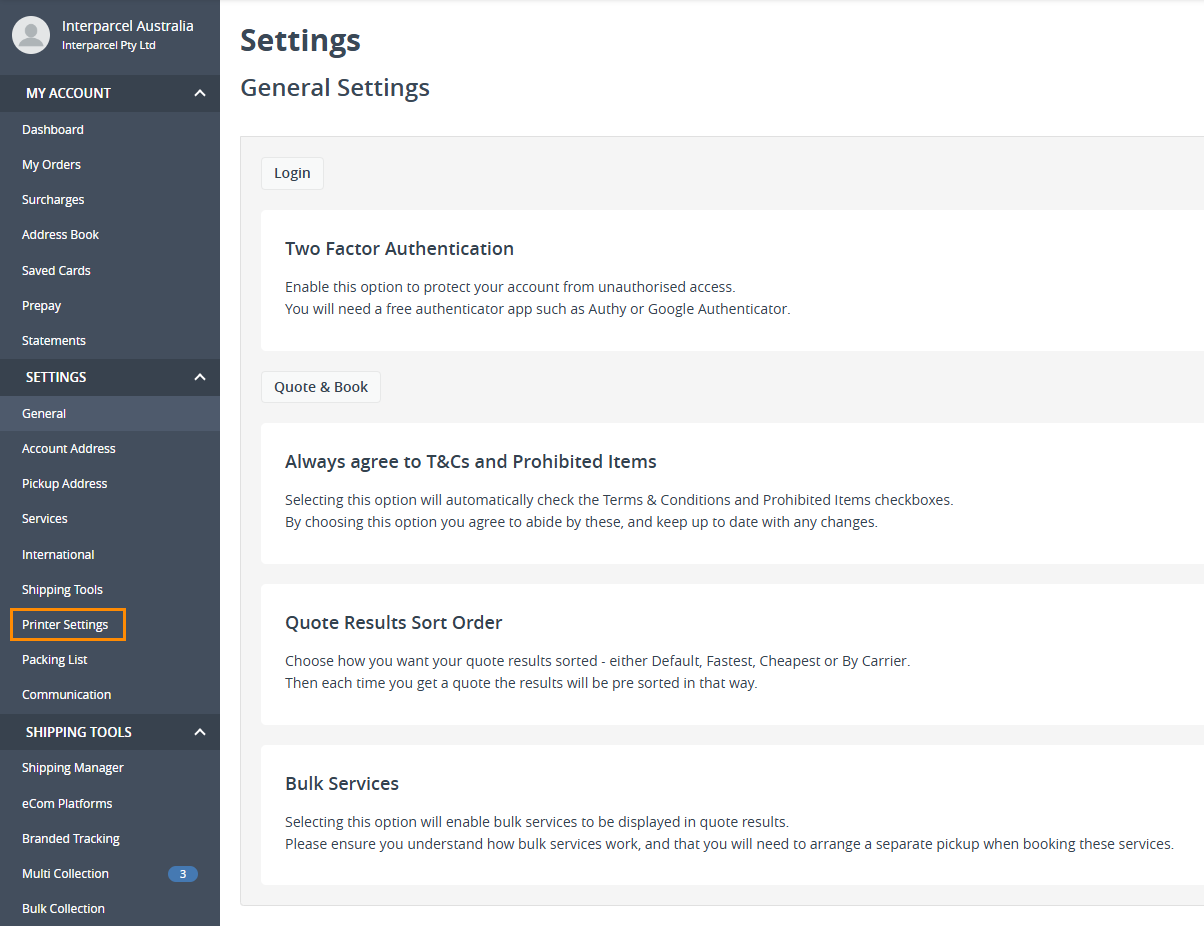
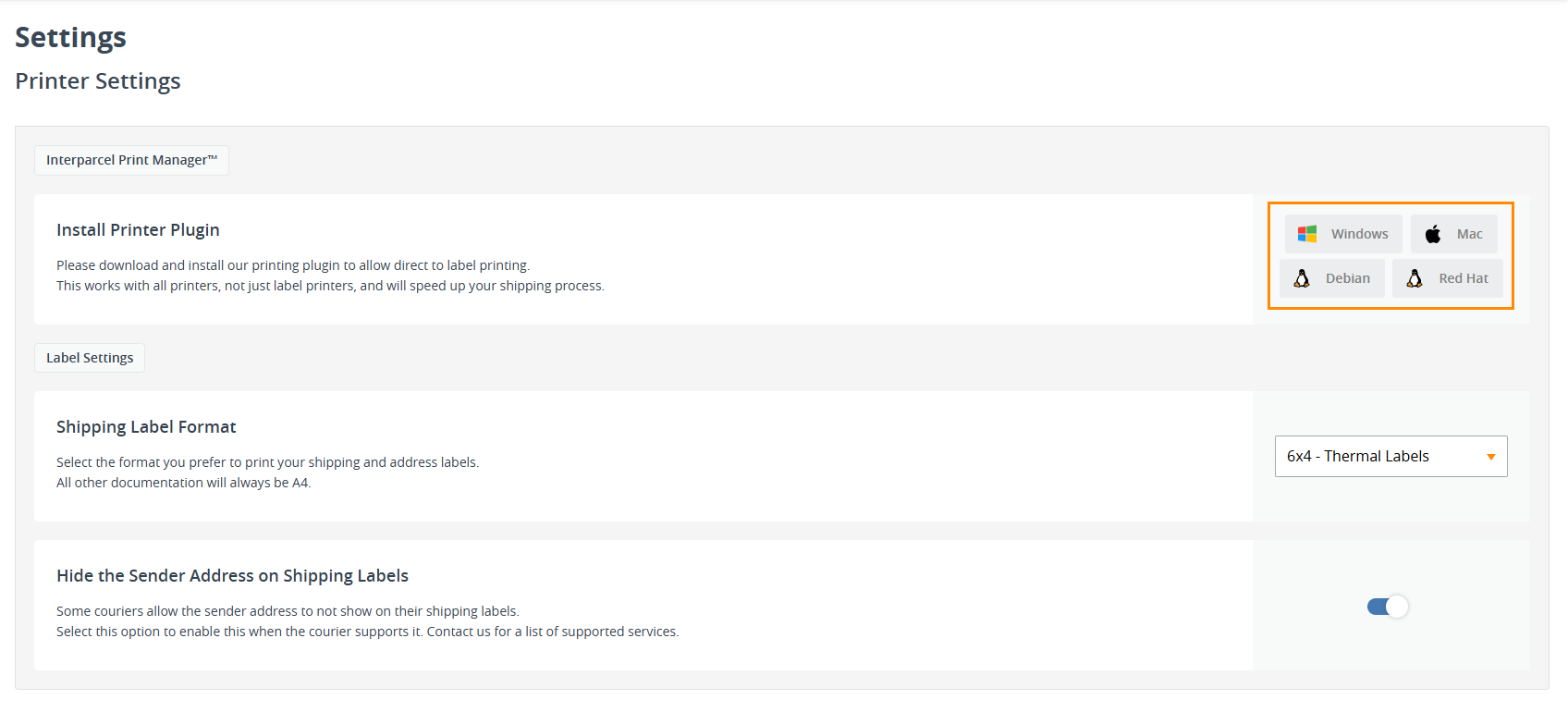
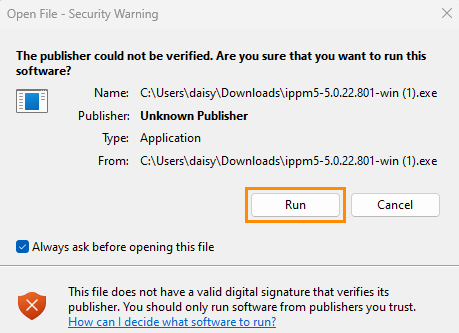
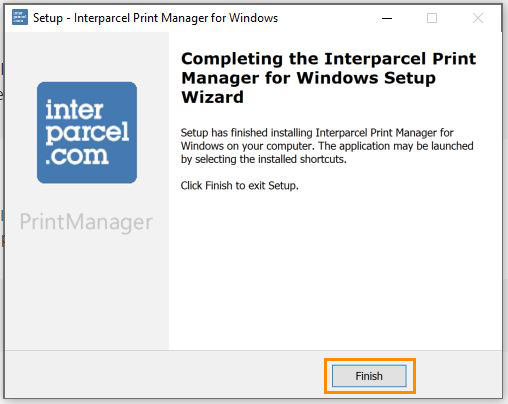
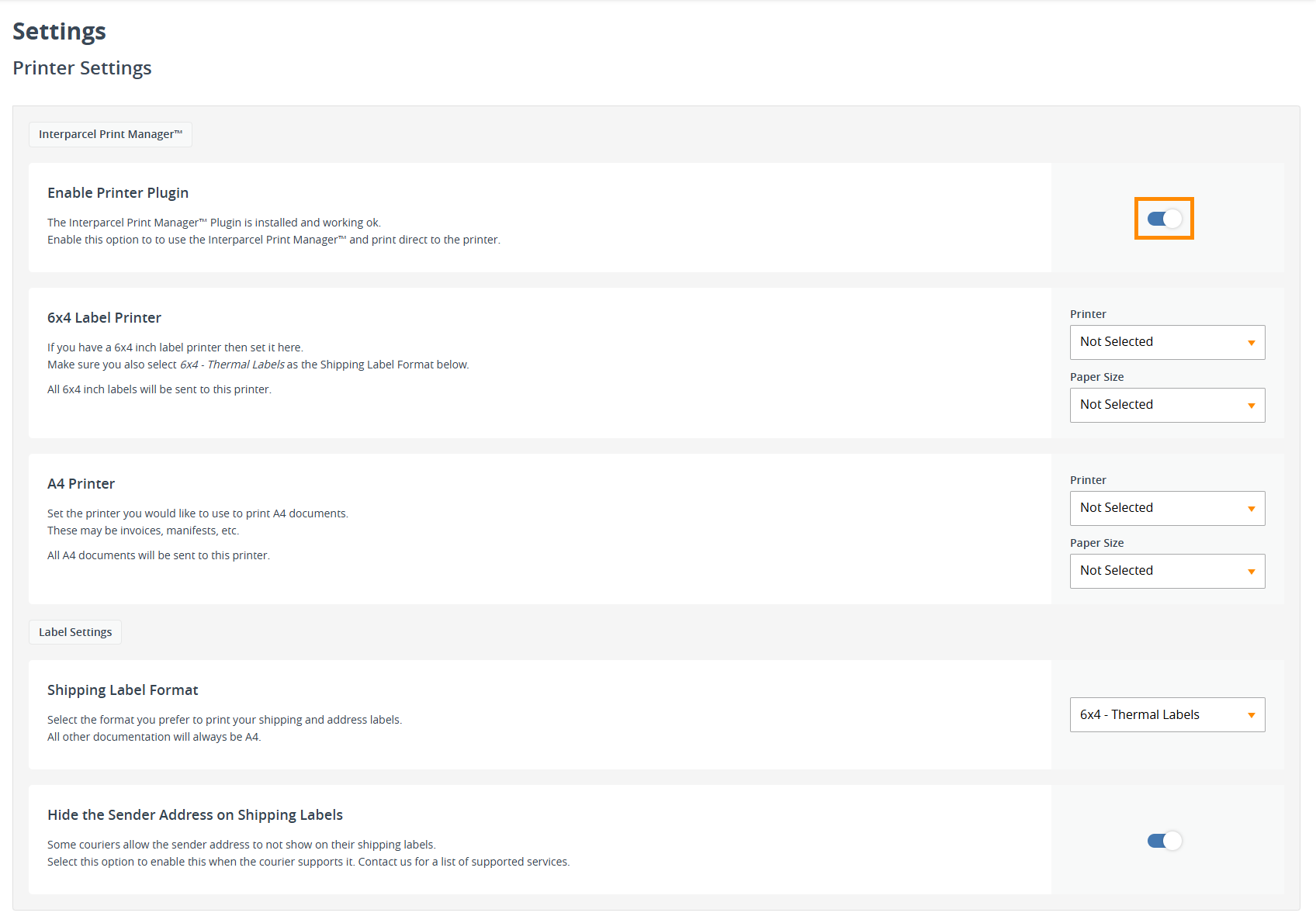
Step 2: Select Your Printer
- You can now select the printers that you want to use for your 6x4 label and A4 document printing. The dropdown will list your printers already connected to your computer.
- Choose the label format you want to use to print your shipping and address labels. You can choose between the following options:
- A-4 Standard
- A-4 - 4 labels per page
- 6x4 - Thermal labels.
- Enable the Hide the Sender Address on Shipping Labels option if you would like to hide your address when the courier supports it. You can contact us for a list of supported services.
- You are all set up!
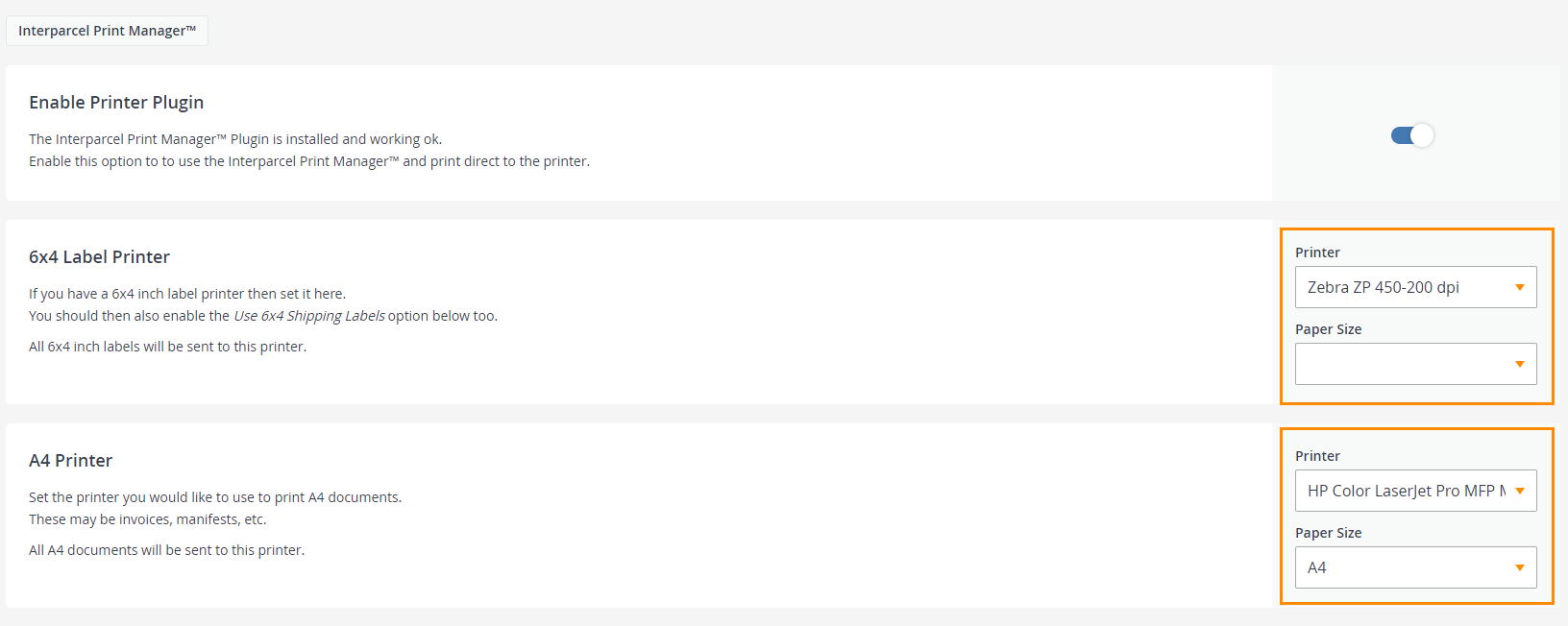
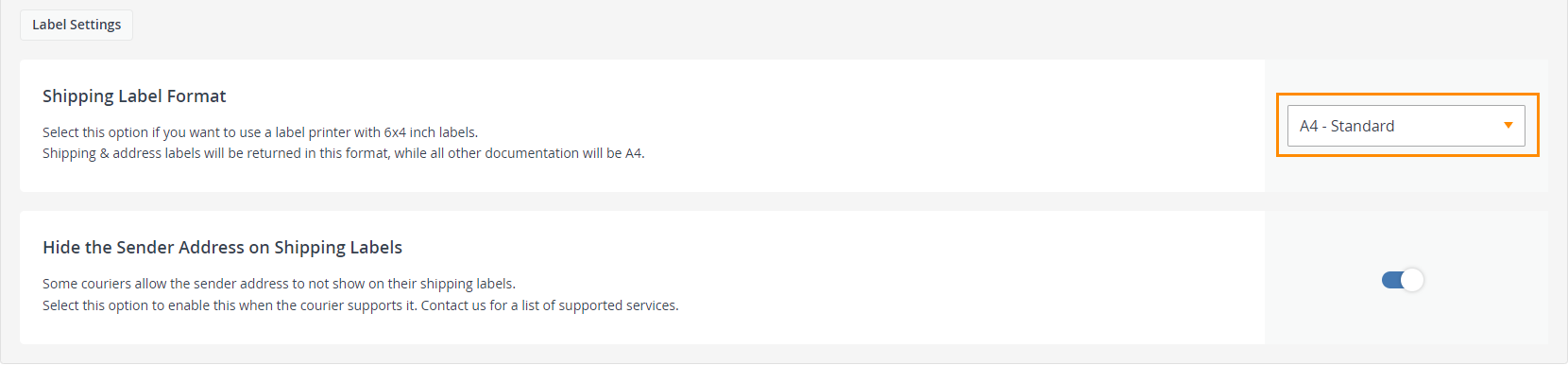
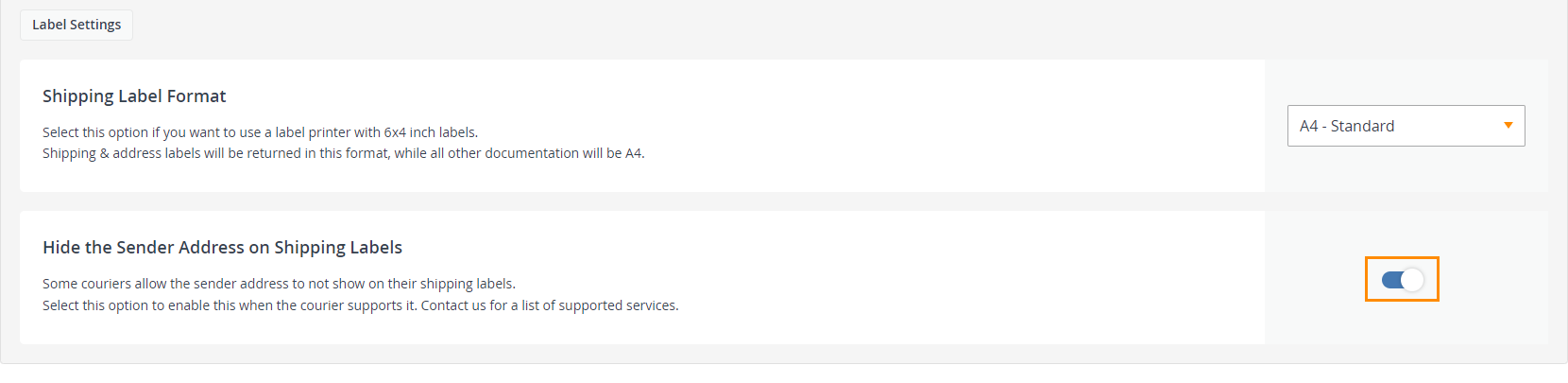
Step 3: Print Your Labels
- On the booking confirmation page, you can directly print your documents by clicking the icons, without downloading the pdf or selecting the printers again.
- To print the documents and labels from a previous booking, hover over My Account tab and select My Orders. Select the order you wish to view.
- At the bottom of the page, you will see the documents for the booking. Click the printer icon to print them again.
- Stick your labels on the box. Your parcels are ready to send!
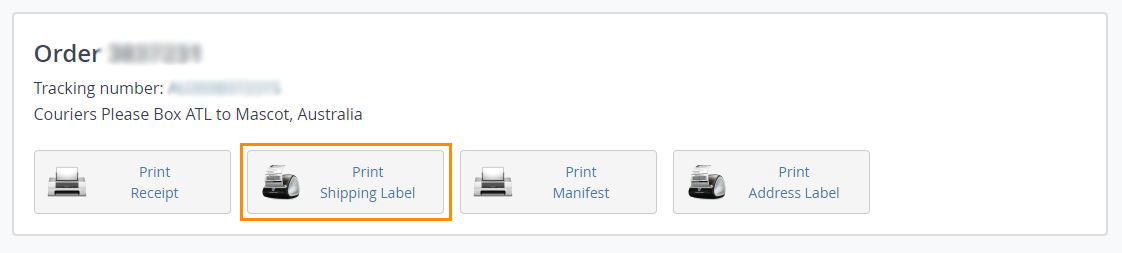
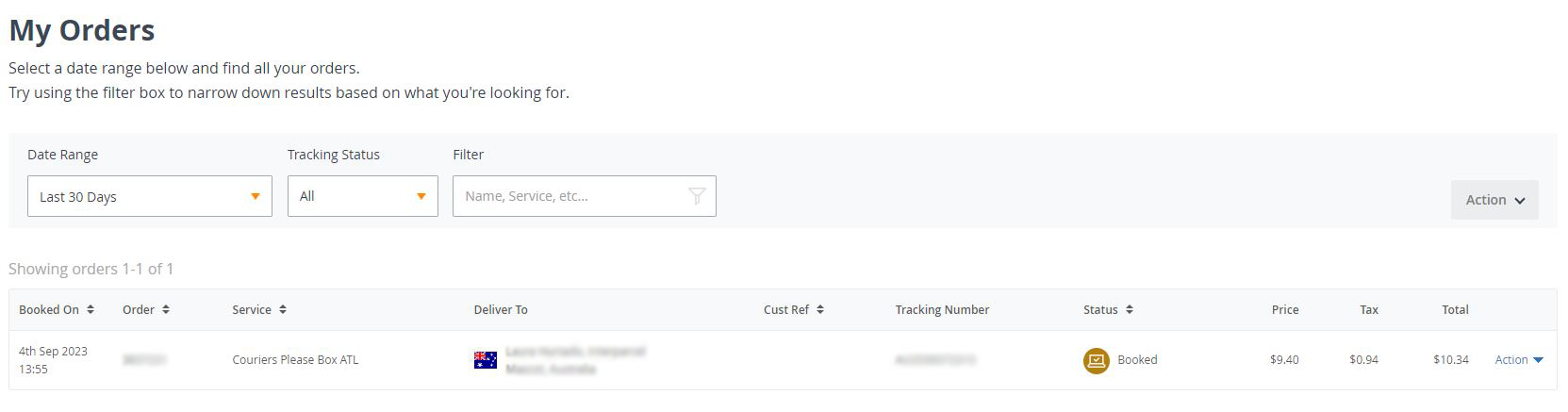

Other Relevant Guides
Print Manager FAQs
What should I do if I encounter issues during the installation process?
You can contact our shipping experts, and they will walk you through the process and help fix any errors you may be experiencing. Simply book a call with them.
Why doesn't my printer appear in the drop-down menu for the Printing Plugin?
If your printer doesn’t appear in the drop-down menu, it might be because the printer isn’t connected to your computer or properly powered on, so ensure it’s connected via USB or Wi-Fi and ready to use.
Can I print my labels on an A4 printer?
Yes, but you will need to manually cut each label to properly fit them on your parcels.
Where can I find my documents if I don't download the PDF?
You can see all the documents on the My Orders page.
Can I print multiple labels at once, or do I have to print them individually?
You can print all your labels at the press of a single button. On the confirmation page of your booking, you will see an icon that says 'Print Shipping Label'. This will print all the labels for every one of your orders processed in the booking.
Are there any specific guidelines for attaching labels to packages to ensure they adhere properly?
Make sure to stick the label at the top of the box, as the driver will collect your parcel with the label facing up. Learn more about the correct way to package a parcel on our blog post.
Can I reprint labels if I make a mistake or need to create a duplicate label?
Yes. Simply hover over the My Account tab and select My Orders. Select the order you wish to view, and at the bottom of the page, you will see the 'Print Shipping Label' icon. Click this icon, and your labels will start printing.
